电脑提示"未能创建视频预览,请检查设备连接"的原因及解决办法
来源: 互联网 ┆ 时间: 2021-11-18 09:00:33
分析:遇到此类问题,由于我们能够找到摄像头,并且在设备管理器中查看摄像头驱动一般均无问题,最简单的排除方法是,将摄像头换到别的电脑试试,如果可以,那么说明不是摄像头的问题,大家即可按照以下思路解决问题:
要解决因为“未能创建视频预览”而导致的摄像头问题,我们首先要知道哪些原因很导致此类情况的发生,通常情况下有以下几种可能,我们从简单到复杂入手吧:
①电脑中病毒了
②“Windows Image Acquisition (WIA)”服务没有启动
③修复相关系统组件
④摄像头有故障
下面就来介绍下打不开摄像头提示未能创建视频预览的解决办法,详情如下:
首先排除是电脑病毒影响,因此首先我们使用杀毒软件,对电脑进行全盘扫描,尽管由于病毒原因导致摄像头不可用,提示未能创建视频预览,请检查请检查设备连接可能性很小,但也是有可能的,加之杀毒很简单,一般电脑中均会安装360杀毒或者金山杀毒等软件,因此首先可以试试病毒查杀。
一般病毒影响此类问题很小,因此如果查杀病毒后问题依旧,我们就需要采取进一步措施了,这里我们需要再检查下WIA服务有没有开启,该服务是摄像头图像服务,开启摄像头必须用到该服务,一般该服务默认是开启的,但也可能出一些意外导致该服务未开启,从而导致摄像头故障。
检查方法,将鼠标放置在桌面中的“我的电脑”上,点击鼠标右键选择“管理”然后找到“服务与应用程序”再找到“服务即”可如下图:
服务与应用程序 如上图,点击“服务”后在右侧显示各类电脑服务项,然后在这些服务项里面找到“Windows Image Acquisition (WIA)”服务,双击鼠标左键,弹出属性信息,如下图:
Windows Image Acquisition (WIA)”服务一般默认是开启的 如上图,Windows Image Acquisition (WIA)”服务一般默认是开启的,如果未开启,则应该设置为如上图所示的自动默认开启即可,如果问题未得到解决,那么下面的设置是关键了。
如果以上步骤检查未发现问题,那么就该进入到最关键的一项了,摄像头相关组件的修复了,很多时候可能大家安装了诸如某显卡驱动、或者安装了某软件之后导致摄像头故障,提示未能创建视频预览,那么使用以下修复方法一般均可以得到解决。
⒈点击“开始”菜单—>选择“运行”—>在运行中输入“cmd”,点击确定打开命令提示符。
⒉:在cmd命令提示符中输入regsvr32 Quartz.dll,按下回车键确认,之后系统会提示“Quartz.dll中的DLLRegisterServer成功”,暂时不要关闭cmd命令窗口,继续第3步;
修复摄像头相关的regsvr32 Quartz.dll组件 ⒊再在cmd命令提示符中输入regsvr32 Proppage.dll,按下回车键确认,之后系统会提示“Proppage.dll中的DLLRegisterServer成功”,依然不要关闭cmd命令窗口,继续第四步;
修复regsvr32 Proppage.dll组件 ⒋同样的再次在cmd命令框中输入regsvr32 directSpy.dll按下回车键确认,之后系统提示“directSpy.dll中的DLLRegisterServer成功”,之后cmd操作就结束,我们可以关闭cmd命令窗口了;
修复regsvr32 directSpy.dll组件提示:如果系统提示“LoadLibrary("Proppage.dll")失败-找不到指定的模块”,说明Proppage.dll文件丢失或不存在,请百度搜索“Proppage.dll下载”,将下载到的“Proppage.dll”文件放到C:\windows\system32目录下,重新执行第三步。
第四步:仍然是在cmd中输入“regsvr32 directSpy.dll”(不含引号),按下回车键,系统提示“directSpy.dll中的DLLRegisterServer成功”,最后关闭cmd窗口;
⒌检查是否开启了硬件加速,如果开启看硬件加速,可能会占用摄像头程序,因此需要关闭硬件加速,方法为:在桌面空白的地方点击鼠标右键——>选择“属性”—— >弹出“显示属性”窗口后切换到“设置”选项卡中——>点击右下方的“高级”——>在点击“疑难解答”选项卡——>向左拉滑动条,将中间的“硬件加速(H)”调整为“无”——>点击确定退出;
关闭显卡硬件加速 以上步骤完成之后,重新启动电脑,之后一般可以解决摄像头打不开提示,未能创建视频预览,请检查请检查设备连接的问题。
要解决因为“未能创建视频预览”而导致的摄像头问题,我们首先要知道哪些原因很导致此类情况的发生,通常情况下有以下几种可能,我们从简单到复杂入手吧:
①电脑中病毒了
②“Windows Image Acquisition (WIA)”服务没有启动
③修复相关系统组件
④摄像头有故障
下面就来介绍下打不开摄像头提示未能创建视频预览的解决办法,详情如下:
首先排除是电脑病毒影响,因此首先我们使用杀毒软件,对电脑进行全盘扫描,尽管由于病毒原因导致摄像头不可用,提示未能创建视频预览,请检查请检查设备连接可能性很小,但也是有可能的,加之杀毒很简单,一般电脑中均会安装360杀毒或者金山杀毒等软件,因此首先可以试试病毒查杀。
一般病毒影响此类问题很小,因此如果查杀病毒后问题依旧,我们就需要采取进一步措施了,这里我们需要再检查下WIA服务有没有开启,该服务是摄像头图像服务,开启摄像头必须用到该服务,一般该服务默认是开启的,但也可能出一些意外导致该服务未开启,从而导致摄像头故障。
检查方法,将鼠标放置在桌面中的“我的电脑”上,点击鼠标右键选择“管理”然后找到“服务与应用程序”再找到“服务即”可如下图:
服务与应用程序 如上图,点击“服务”后在右侧显示各类电脑服务项,然后在这些服务项里面找到“Windows Image Acquisition (WIA)”服务,双击鼠标左键,弹出属性信息,如下图:
Windows Image Acquisition (WIA)”服务一般默认是开启的 如上图,Windows Image Acquisition (WIA)”服务一般默认是开启的,如果未开启,则应该设置为如上图所示的自动默认开启即可,如果问题未得到解决,那么下面的设置是关键了。
如果以上步骤检查未发现问题,那么就该进入到最关键的一项了,摄像头相关组件的修复了,很多时候可能大家安装了诸如某显卡驱动、或者安装了某软件之后导致摄像头故障,提示未能创建视频预览,那么使用以下修复方法一般均可以得到解决。
⒈点击“开始”菜单—>选择“运行”—>在运行中输入“cmd”,点击确定打开命令提示符。
⒉:在cmd命令提示符中输入regsvr32 Quartz.dll,按下回车键确认,之后系统会提示“Quartz.dll中的DLLRegisterServer成功”,暂时不要关闭cmd命令窗口,继续第3步;
修复摄像头相关的regsvr32 Quartz.dll组件 ⒊再在cmd命令提示符中输入regsvr32 Proppage.dll,按下回车键确认,之后系统会提示“Proppage.dll中的DLLRegisterServer成功”,依然不要关闭cmd命令窗口,继续第四步;
修复regsvr32 Proppage.dll组件 ⒋同样的再次在cmd命令框中输入regsvr32 directSpy.dll按下回车键确认,之后系统提示“directSpy.dll中的DLLRegisterServer成功”,之后cmd操作就结束,我们可以关闭cmd命令窗口了;
修复regsvr32 directSpy.dll组件提示:如果系统提示“LoadLibrary("Proppage.dll")失败-找不到指定的模块”,说明Proppage.dll文件丢失或不存在,请百度搜索“Proppage.dll下载”,将下载到的“Proppage.dll”文件放到C:\windows\system32目录下,重新执行第三步。
第四步:仍然是在cmd中输入“regsvr32 directSpy.dll”(不含引号),按下回车键,系统提示“directSpy.dll中的DLLRegisterServer成功”,最后关闭cmd窗口;
⒌检查是否开启了硬件加速,如果开启看硬件加速,可能会占用摄像头程序,因此需要关闭硬件加速,方法为:在桌面空白的地方点击鼠标右键——>选择“属性”—— >弹出“显示属性”窗口后切换到“设置”选项卡中——>点击右下方的“高级”——>在点击“疑难解答”选项卡——>向左拉滑动条,将中间的“硬件加速(H)”调整为“无”——>点击确定退出;
关闭显卡硬件加速 以上步骤完成之后,重新启动电脑,之后一般可以解决摄像头打不开提示,未能创建视频预览,请检查请检查设备连接的问题。














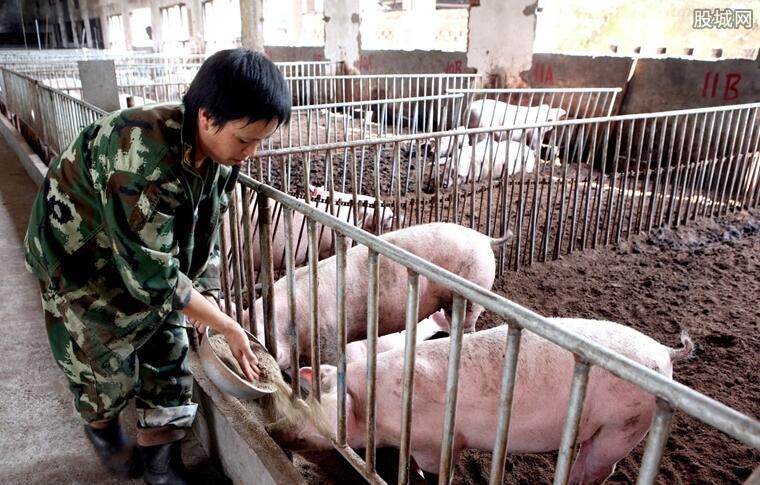



 营业执照公示信息
营业执照公示信息